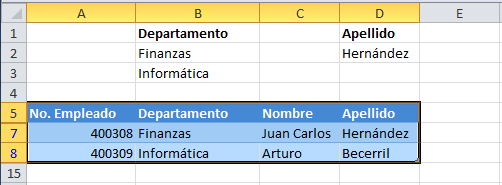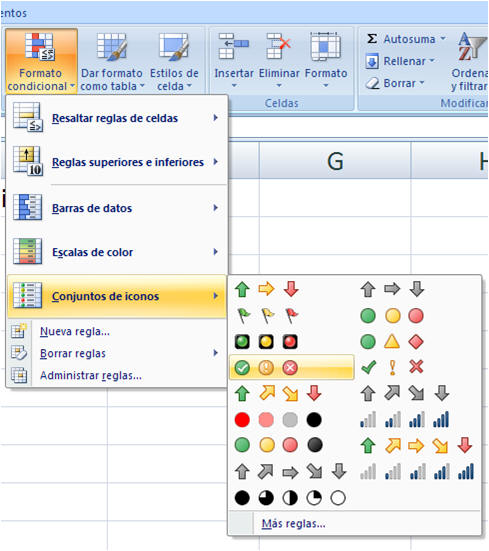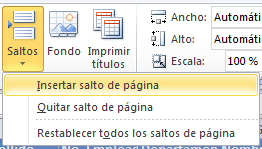FORMATO CONDICIONAL.
IDENTIFICA
Y APLICA EL FORMATO CONDICIONAL EN EXEL.
APLICAR EL
FORMATO CONDICIONAL EN CELDAS ACTIVAS EN EXEL.
EXEL NOS PERMITE IDENTIFICAR CON DIFERENTES FORMATOS CIERTOS
DATOS QUE NOS INTERESAN. EN EL SIGUIENTE EJEMPLO PARA RESALTAR LOS VALORES
MAYORES A 2 SIGUE LOS PASOS INDICADOS:
1.- SELECCIONA
LAS CELDAS QUE TIENEN LOS DATOS A RESALTAR.
2.- HAZ CLIC
EN EL MENÚ INICIO.
3.- ABRE LAS
OPCIONES DE FORMATO CONDICIONAL, SELECCIONA RESALTAR REGLAS DE CELDAS Y HAZ EN
ES MAYOR QUE.
4.- EN EL
CUADRO DE DIALOGO QUE APARECE ESCRIBE 2 PARA APLICAR EL FORMATO A LAS CELDAS
QUE SEAN MAYORES A 2.
5.- SELECCIONA
EL FORMATO QUE DESEAS APLICAR EN LAS CELDAS QUE CUMPLAN LAS CONDICIONES
ESTABLECIDAS.
APLICAR FORMATO CON ICONOS.
EXEL LE PERMITE INSERTAR ICONOS AUTOMÁTICAMENTE SEGÚN LOS
VALORES DE LAS CELDAS:
1.- SELECCIONA
LAS CELDAS QUE DESEAS APLICAR EL FORMATO.
2.- HAZ CLIC
EN EL MENÚ INICIO.
3.- ABRE LAS
OPCIONES DE FORMATO CONDICIONAL Y UBICA EL CURSOR SOBRE EL CONJUNTO DE ICONOS.
4.- UBICA EL
CURSOR SOBRE LOS ICONOS QUE DESEAS Y OBSERVA UNA VISTA PREVIA EN LAS CELDAS
SEÑALADAS.
5.- HAZ CLIC
PARA SELECCIONAR LOS ICONOS Y ESTABLECER EL FORMATO CONDICIONAL.